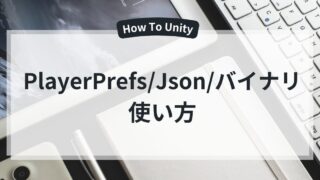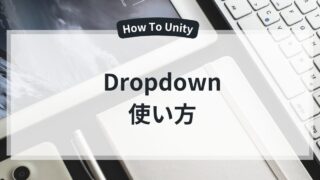使用環境
本記事は以下のバージョンを使用しています。
・Windows Unity Hub:3.4.1
・Mac Unity Hub:3.11.1
この記事で分かること
- Unity Hubとは何か?
- Unity Hubのインストール・アンインストール方法(Mac/Windows)
- よく使う機能(Unity Editorの管理、プロジェクト管理)
- Unity Hubの日本語化の手順
Unity Hubとは?
今日はUnityを始めたい人のために、「Unity Hub」の使い方をわかりやすく紹介するよ!
Unity Hubは、Unityエディタのバージョン管理やプロジェクトの作成・起動をまとめて行える公式のランチャーアプリなんだ。
Unity初めてなんですけど、どこからインストールすればいいんですか?
私は昔ちょっと触ってたけど、Unity Hubの設定って何するんだっけ…
大丈夫!この記事では、Unity Hubのインストール方法、よく使う機能、日本語化の手順、アンインストール方法まで、図解付きでしっかり解説するよ。
初心者でも、久しぶりの人でもこの1記事でUnityをスムーズに始められるはず!
インストール方法
Unity Hubをダウンロード
まずは以下のリンクからUnity Hubをダウンロードしましょう。
公式サイトへアクセス:Unity Hubダウンロード
リンクに飛んだらWindowsまたはMac用を選択してダウンロードしましょう。
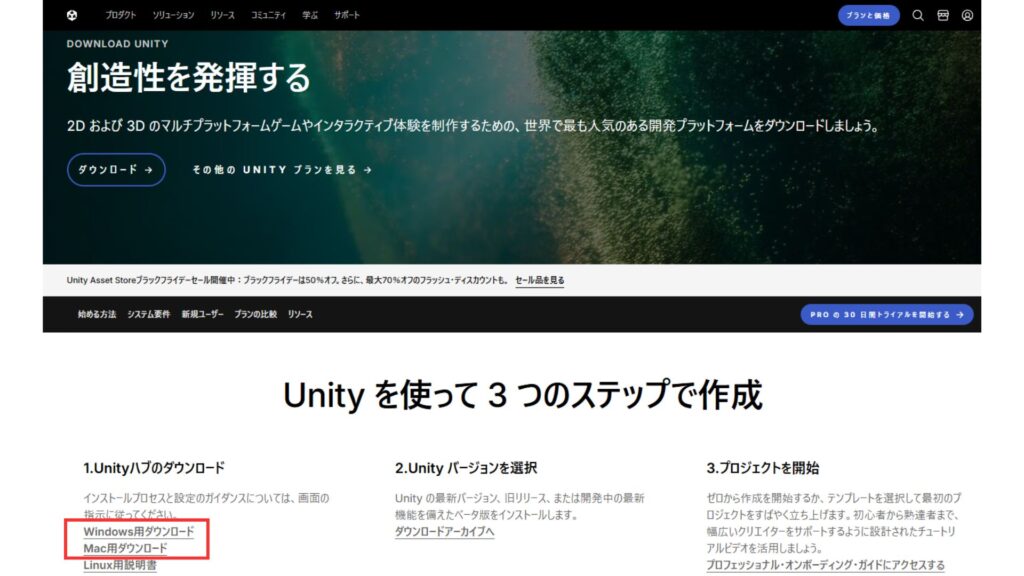
インストール【Windows用】
1.ダウンロードしたUnityHubSetup.exeを実行。
2.画像のような画面が出るのでよく読んでから「同意する」を選択。
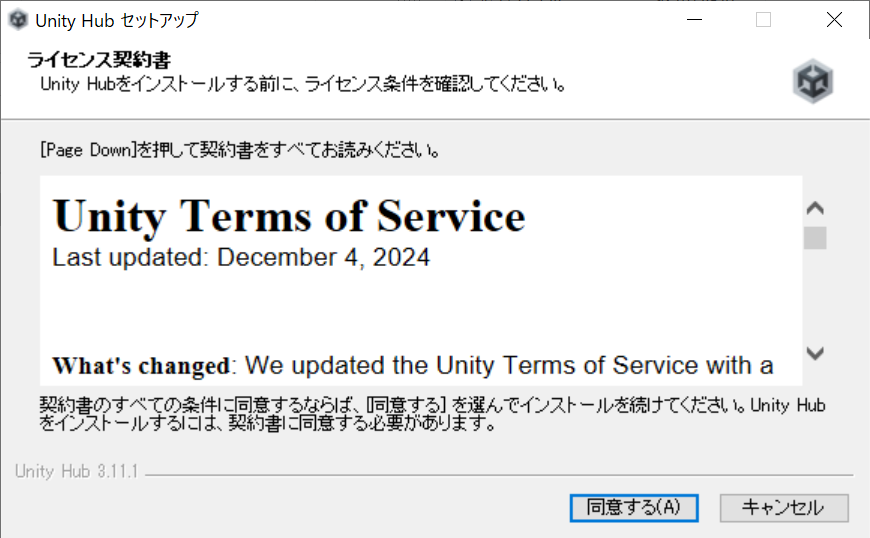
3.インストールが完了したら「完了」を選択。
4.インストール先は特に必要がなければそのままで「インストール」を選択し、インストールが終わればUnity Hubが開かれます。
※ サインインまたはアカウント登録は各自行ってください。また、サインイン後の最新Unity Versionのインストールは後からできるためスキップして問題ないです。
インストール【Mac用】
1.ダウンロードしたUnityHubSetup.dmgを開いて説明を読み「Agree」を押す。
2.画像のような画面が出るので、「Unity Hub」を「Applications」にドラッグしてから「Applications」をクリックして開く。
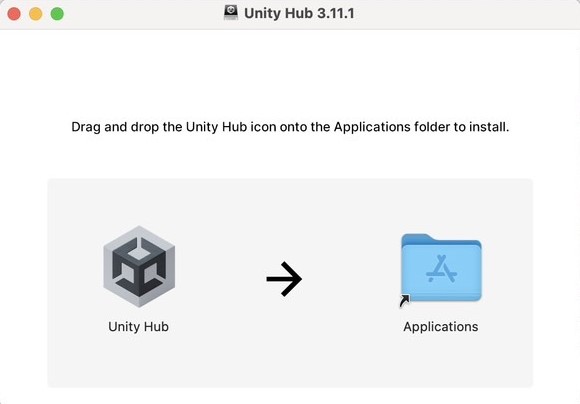
3.「開いてもよろしいですか?」と出るので「開く」を選択すると開けます!
※ サインインまたはアカウント登録は各自行ってください。また、サインイン後の最新Unity Versionのインストールは後からできるためスキップして問題ないです。
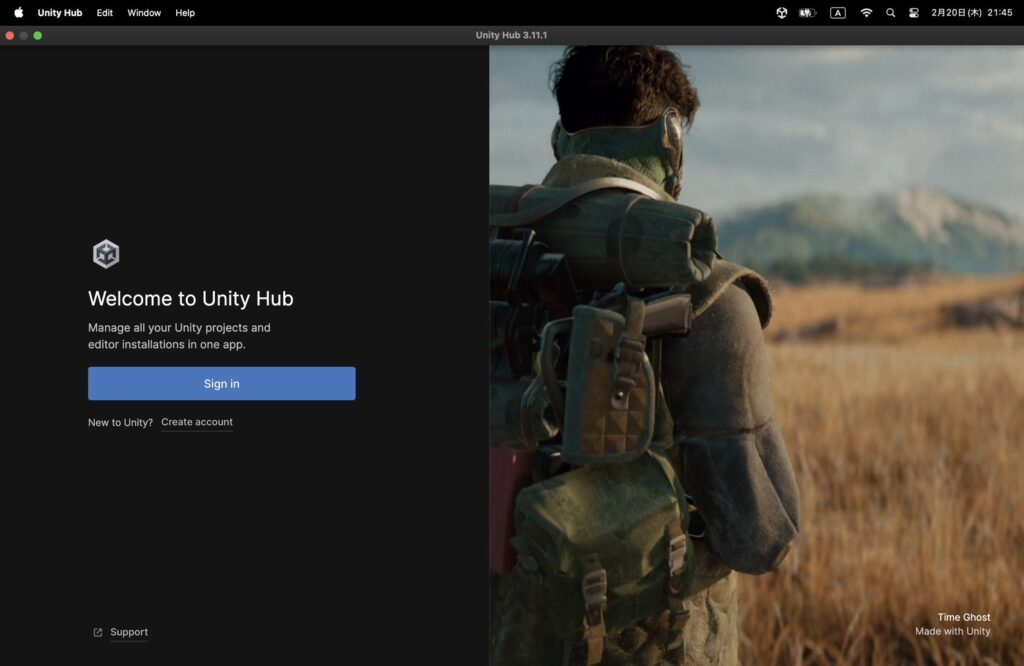
アンインストール方法
ここではUnity HubまたはUnityのアンインストール方法の説明をするが、他のアプリとアンインストールする手順は同じなので簡単な説明にします。
Windowsの場合
1.「設定」→「アプリ」→「Unity Hub」or「Unity」を選択
2.「アンインストール」をクリック
Macの場合
1.アプリケーションフォルダからUnity Hubをゴミ箱へ移動
2.~/Library/Application Support/UnityHubのフォルダも削除する
よく使う基本的な機能
ここではUnity Hubでよく使う基本的な機能について使い方を説明していきます。
気を付けてほしいことがあるので最初に書いておきますが、もしプロジェクト(ゲーム)を作り始めたら、バージョンの切り替えは可能な限り行わないようにしましょう。(最悪、今まで作ってきたプロジェクトデータが機能しなくなります。)
Unity Editorのインストール
1.Unity Hubを開き、「Installs」を選択。
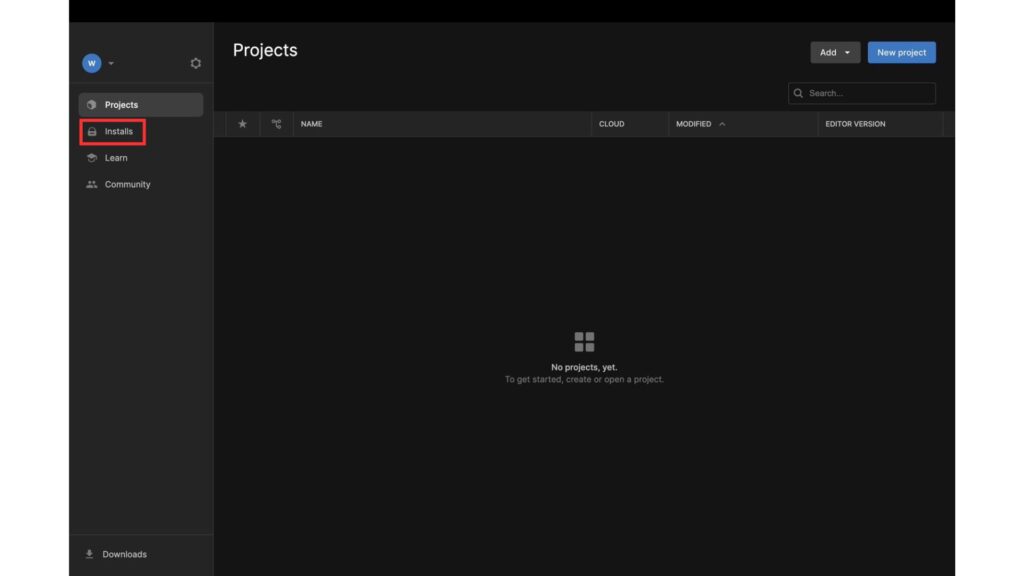
2.次に「Archive」をクリックすると、ダウンロードページのリンクがでてくる。
ダウンロードリンク:ダウンロードアーカイブ
3.ページに飛ぶと画像のような画面になり、使いたいUnity Versionの「INSTALL」を選択する。
※ 基本的には「LTS(長期間安定的にサポートされる)」と書かれたバージョンを使用することをおすすめします。
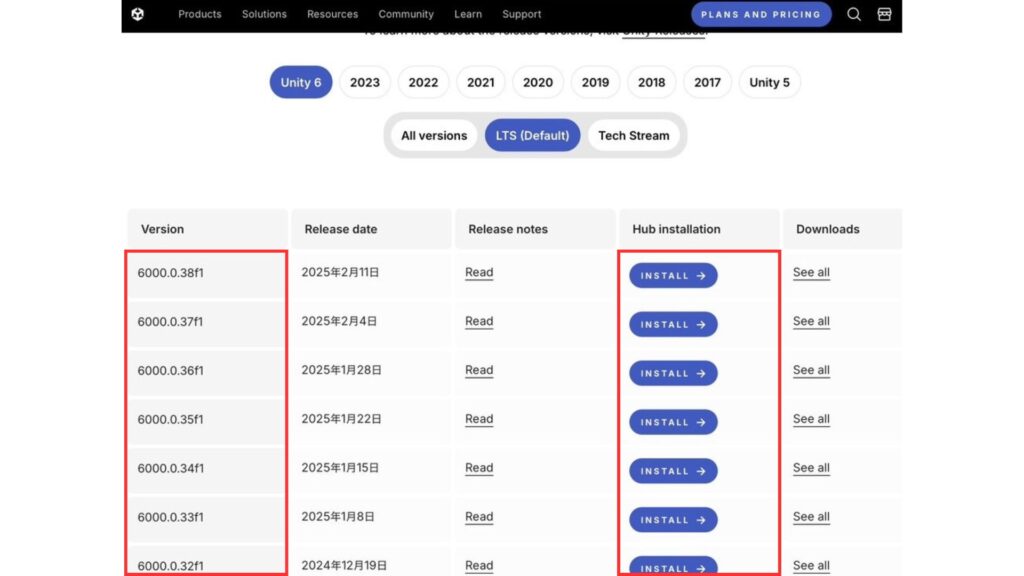
4.Unity Hubに戻り、モジュールの選択をしたら「Continue」を選択。(今回はVisual Studio CodeとWindows Platformにチェック。画像のチェックとは異なるので注意。)
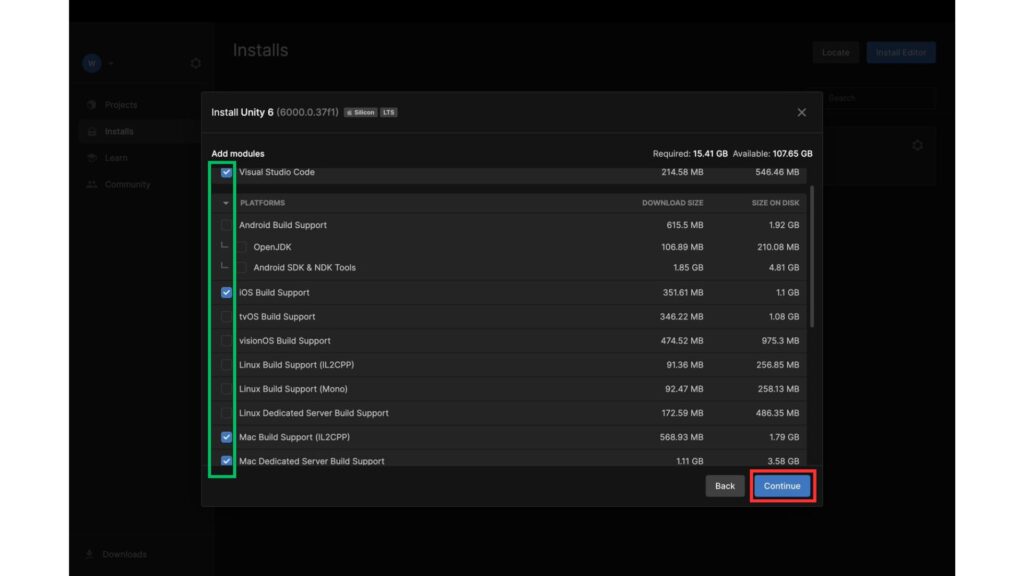
プロジェクトの開き方
1.Unity Hubを開き、「New Project」を選択する。
2.緑色の枠の設定ができたら「Create Project」を選択する。
ターゲットが決まっていない場合は基本的には「Universal 2D」または「Universal 3D」でいいと思います。
※ 「Project Name」、「Location」、「Unity Organization」、「Connect to Unity Cloud」はご自由に設定してください。
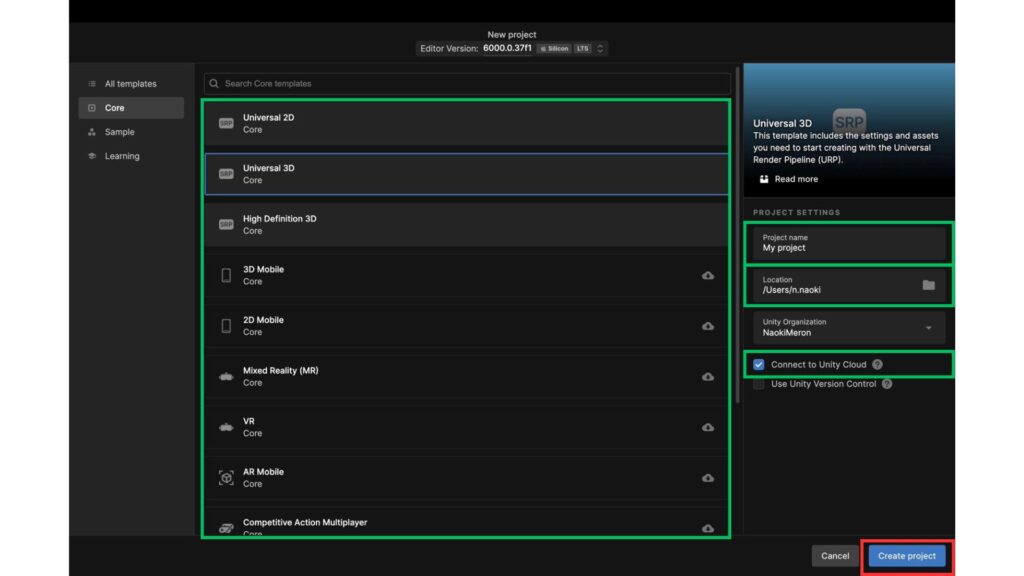
Unityのお気に入り管理
1.Unity Hubを開き、「☆」マークを付けるだけで、いつでもフィルターにより上位表示が可能になる。
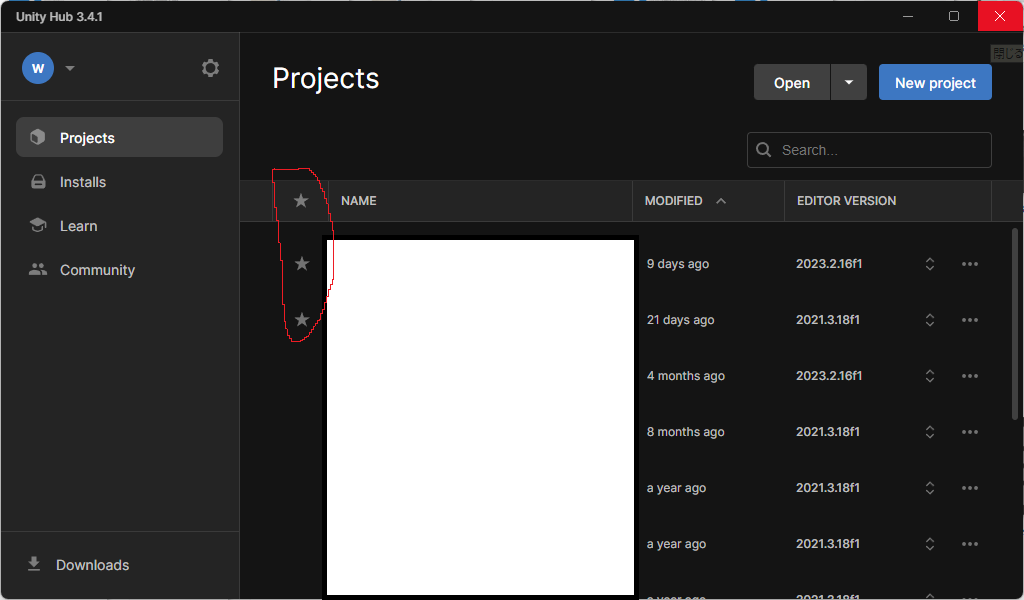
プロジェクト毎のエディター管理
1.Unity Hubを開き、「EDITOR VERSION」を選択すると画像のような画面になり、エディターを変更可能。
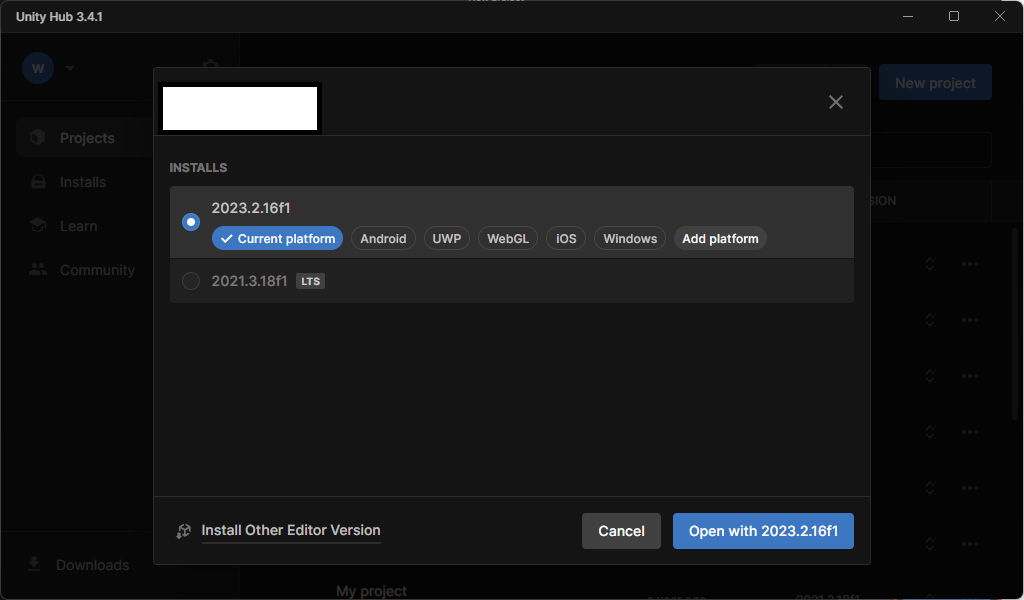
日本語化【設定方法】
1.Unity Hubの左上の「歯車」マークを選択する。
2.「Appearance」を選択し、「Language」を「日本語」にする。
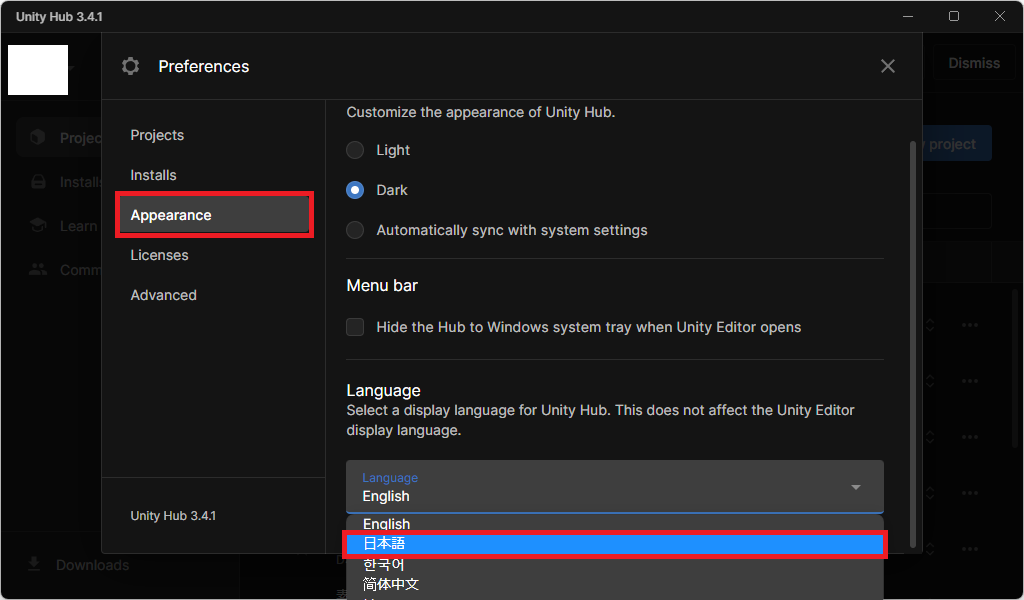
まとめ
・Unity Hubは、Unityの管理を便利にする公式ツール!
・インストール・アンインストールは簡単にできる
・プロジェクトの開き方やUnityのバージョン管理は押さえておくべき
・日本語化も設定メニューから簡単に可能 ← おすすめはしません
次は「Unity Editorの画面構成と基本操作」へ進んで、開発環境に慣れていきましょう!








サイトアイコン-2-150x150.png)