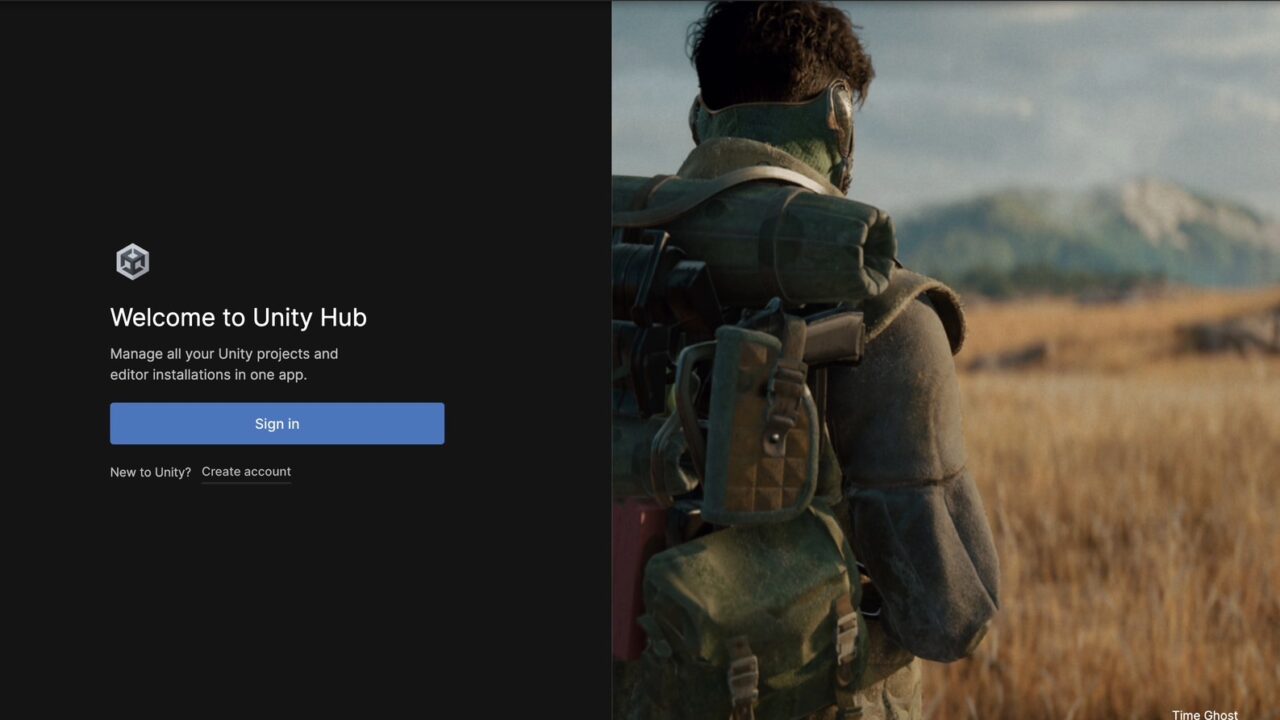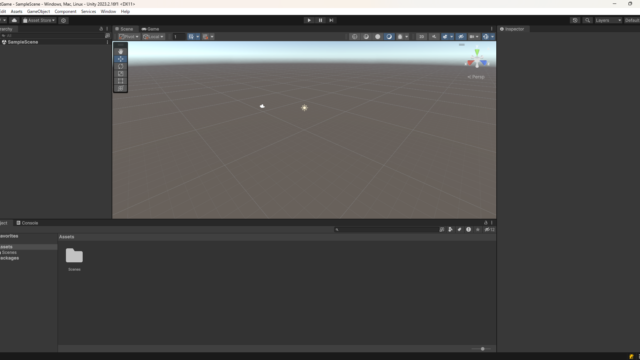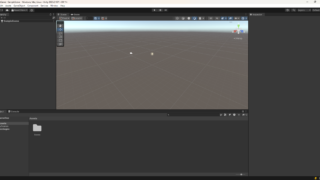「初めてインストールするけど、どこから始めればいいの?」「久しぶりにUnityを触るけど、Unity Hubの設定ってどうするんだっけ?」
そのような人向けに、Unity Hubのインストール、アンインストールからよく使う基本的な機能の使い方をまとめました!
この記事で学べることは以下の通り。
- Unity Hubとは何か
- Unity Hubのインストール・アンインストール
- よく使うUnity Hubの機能
- プロジェクトの開き方
- Unity Hubの日本語化
それでは、各項目について説明していきたいと思います。
Unity Hubとは?【簡単解説】
Unity Hubとは、Unityエディターを管理する公式ツールです。
主な機能は以下のとおりです:
- 複数のUnityバージョンを管理できる
- プロジェクトを簡単に開いたり追加したりできる
- 公式の学習リソースや設定メニューにアクセスできる
Unityを本格的に使うなら、Unity Hubの理解は必須!まずはインストール方法を確認しましょう。
Unity Hubのインストール方法
Unity Hubをダウンロード
まずはUnity Hubを以下のリンクに飛び、ダウンロードしましょう。
公式サイトへアクセス:Unity Hubダウンロードページ
リンクを飛んだらWindowsまたはMac用を選択してダウンロードしましょう。
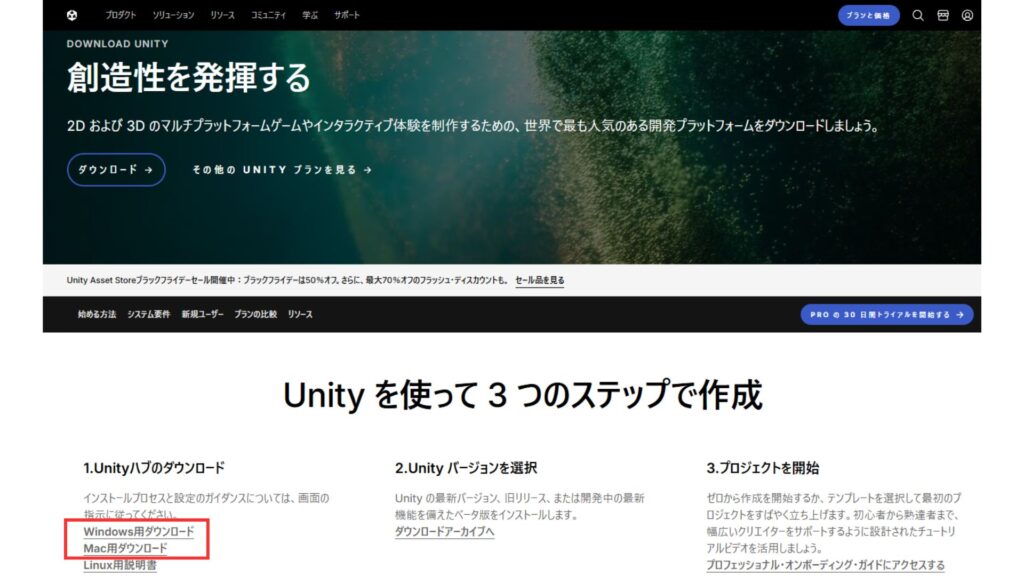
Unity Hubのインストール【Windows版】
1.ダウンロードしたUnityHubSetup.exe実行。
2.画像のような画面が出るのでよく読んでから「同意する」を選択。
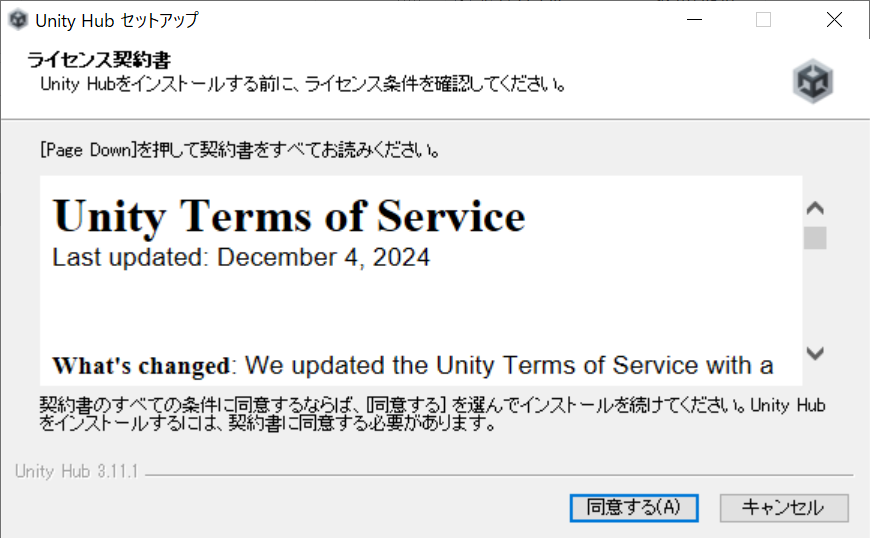
3.インストールが完了したら「完了」を選択。
4.インストール先は特に必要がなければそのままで「インストール」を選択し、インストールが終わればUnity Hubが開かれます。
※ サインインまたはアカウント登録は各自行ってください。また、サインイン後の最新Unity Versionのインストールは後からできるためスキップして問題ないです。
Unity Hubのインストール【Mac版】
1.ダウンロードしたUnityHubSetup.dmgを開いて説明を読み「Agree」を押す。
2.画像のような画面が出るので、「Unity Hub」を「Applications」にドラッグしてから「Applications」をクリックして開く。
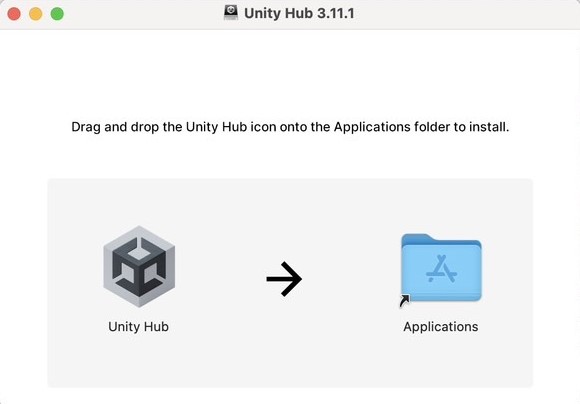
3.「開いてもよろしいですか?」と出るので「開く」を選択すると開けます!
※ サインインまたはアカウント登録は各自行ってください。また、サインイン後の最新Unity Versionのインストールは後からできるためスキップして問題ないです。

Unity Hubのアンインストール方法
ここではUnity HubまたはUnityのアンインストール方法の説明をするが、他のアプリとかとアンインストールする手順は同じなのでテキストだけの簡単な説明にします。
Windowsの場合
1.「設定」→「アプリ」→「Unity Hub」or「Unity」を選択
2.「アンインストール」をクリック
Macの場合
1.アプリケーションフォルダからUnity Hubをゴミ箱へ移動
2.~/Library/Application Support/UnityHubのフォルダも削除する
Unity Hubのよく使う機能
ここではUnity Hubでよく使う基本的な機能について使い方を説明していきます。
気を付けてほしいことがあるので最初に書いておきますが、もしプロジェクト(ゲーム)を作り始めたら、バージョンの切り替えは可能な限り行わないようにしましょう。(最悪、今まで作ってきたプロジェクトデータが機能しなくなります。)
Unityエディターのインストール
1.Unity Hubを開き、「Installs」を選択。
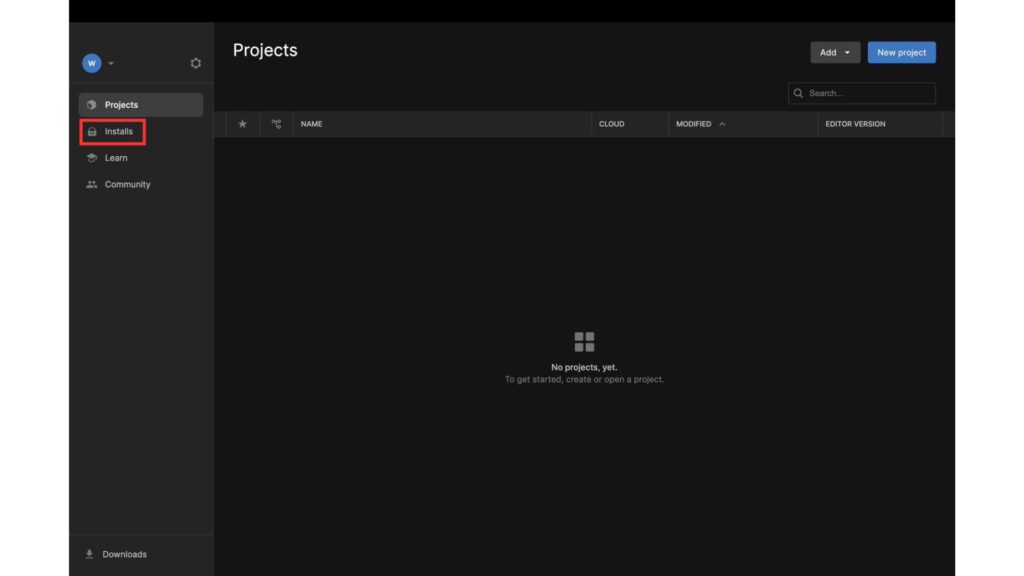
2.次にArchiveをクリックすると、ダウンロードページのリンクがでてくる。
ダウンロードリンク:ダウンロードアーカイブ
3.ページに飛ぶと画像のような画面になり、使いたいUnity Versionの「INSTALL」を選択する。
※ 基本的には「LTS(長期間安定的にサポートされる)」と書かれたバージョンを使用することをおすすめします。
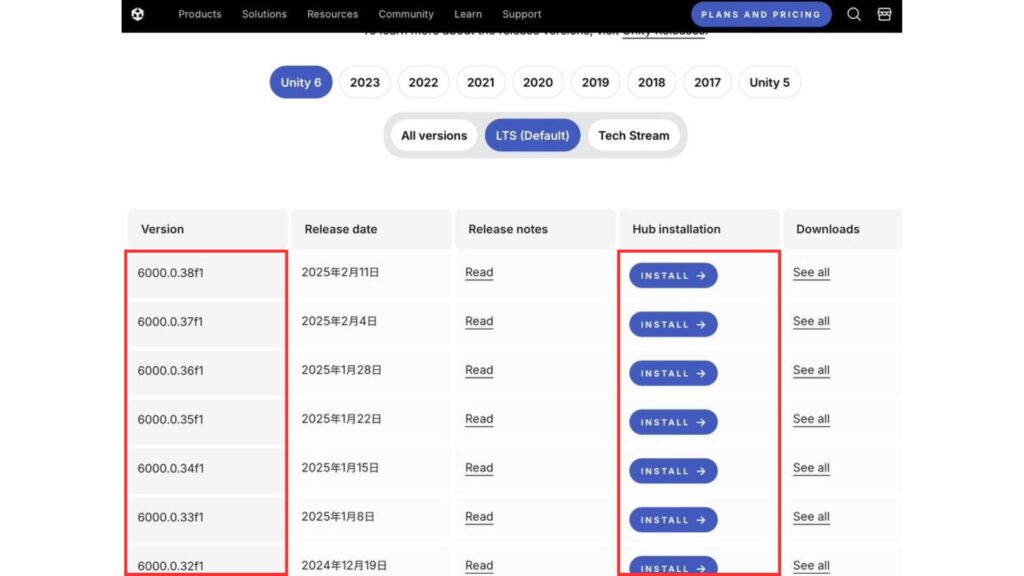
4.Unity Hubに戻り、モジュールの選択をしたら「Continue」を選択。(今回はVisual Studio CodeとWindows Platformにチェック。画像のチェックとは異なるので注意。)
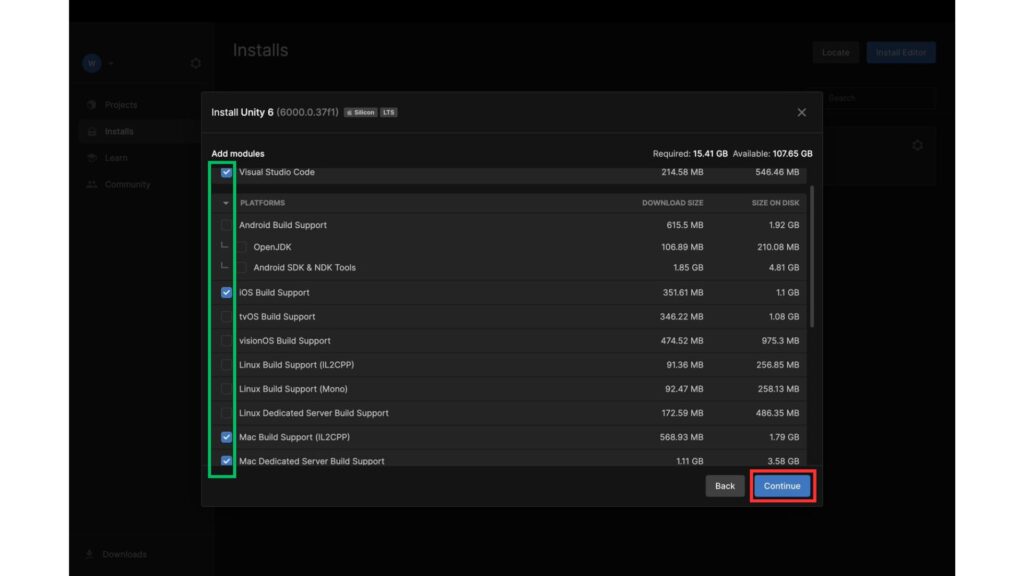
プロジェクトの開き方
1.Unity Hubを開き、「New Project」を選択する。
2.緑色の枠の設定ができたら「Create Project」を選択する。
ターゲットが決まっていない場合は基本的には「Universal 2D」または「Universal 3D」でいいと思います。
「Project Name」、「Location」、「Unity Organization」、「Connect to Unity Cloud」はご自由に設定してください。

Unityのお気に入り管理
1.Unity Hubを開き、「☆」マークを付けるだけで、いつでもフィルターにより上位表示が可能になる。
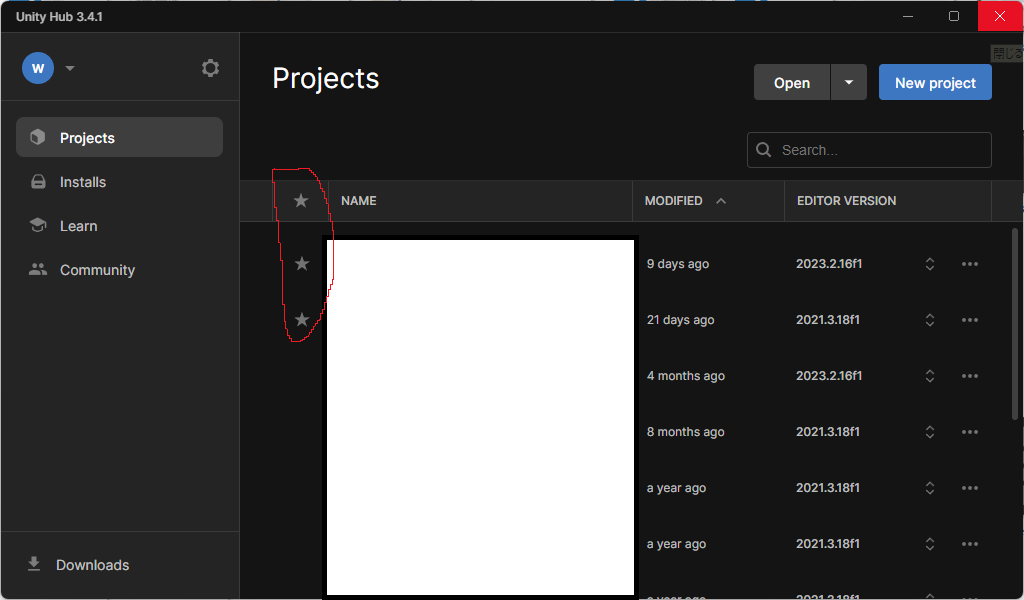
プロジェクト毎のエディター管理
1.Unity Hubを開き、「EDITOR VERSION」を選択すると画像のような画面になり、エディターを変更可能。
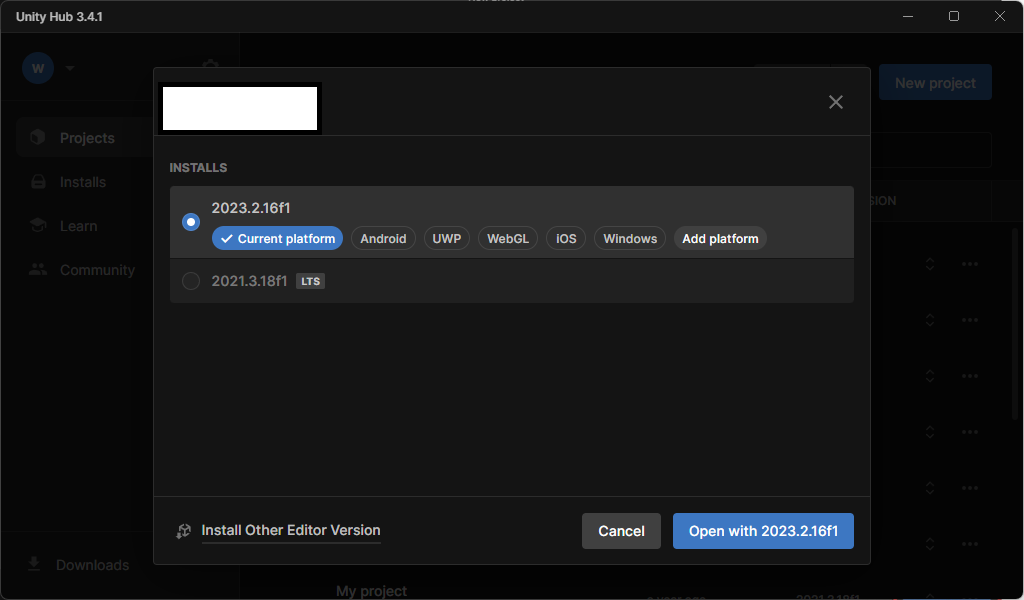
Unity Hubの日本語化【設定方法】
この方法はあまり推奨しないので、テキストのみで説明させていただきます。(日本語化による弊害があるかもしれないのと、参考サイトをみても読めずに参考にならないパターンが起こります。)
1.Unity Hubを開き「歯車」マークを選択する。
2.「Appearance」を選択し、「Language」を「日本語」にする。
まとめ
・Unity Hubは、Unityの管理を便利にする公式ツール!
・インストール・アンインストールは簡単にできる
・プロジェクトの開き方やUnityのバージョン管理は押さえておくべき
・日本語化も設定メニューから簡単に可能←おすすめはしません